
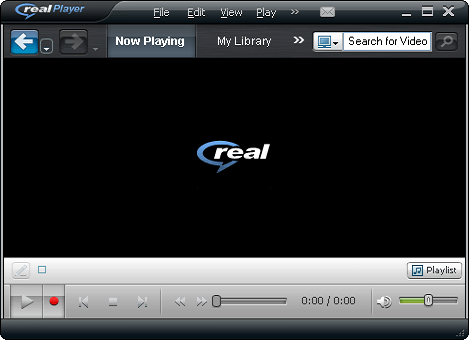
This will allow all of the photos selected to be saved to Google Drive.Īutomatically upload photos to Google Drive from an iPhone Step 8: Press the Upload button at the screen's top-right edge when you finish choosing images. When the photo is chosen& a blue check will appear. Step 7: Press to pick all the images you want to share. Keep in mind that you'll be asked to authorize the Drive app to view your pictures if you haven't imported images from your iPhone before. Step 6: Pick Images and Videos from your photo archives and select image files. This helps you to import files to Drive from your iPhone. Step 5: Here& you need to select Upload from the options. Step 4: Next& you need to tap the screen's blue and white (+) button. Alternatively& tap the Plus (+) icon at the bottom right-hand corner and make a new folder where the pictures can be saved. Step 3: Tap to select your chosen folder. A list of new folders would then be shown. Google Drive is activated by clicking on the iPhone home show drive button. Step 2: Start the app and log into your Google account.

Step 1: Download and update the Google Drive app on your iPhone from the App Store to start this process. Automatic photos uploading also means syncing your iPhone photos to your Google Drive account& so that any changes made to the device photos are saved on Google Drive automatically.įollow these steps to upload photos to Google Drive from an iPhone manually: Manually uploading indicates the need to back up individual images from your iOS device if necessary. You can either manually or automatically move iPhone photos to Google Drive.
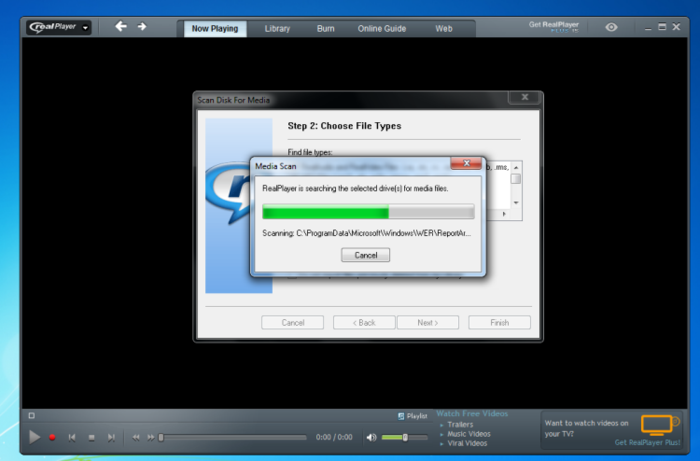
Automatically will be the best choice for you& but I will discuss both options for you. You can easily transfer photos from iPhone to the Google Drive app in two ways. Part 2 Part 2: How to move photos from iPhone to Google Drive?


 0 kommentar(er)
0 kommentar(er)
